
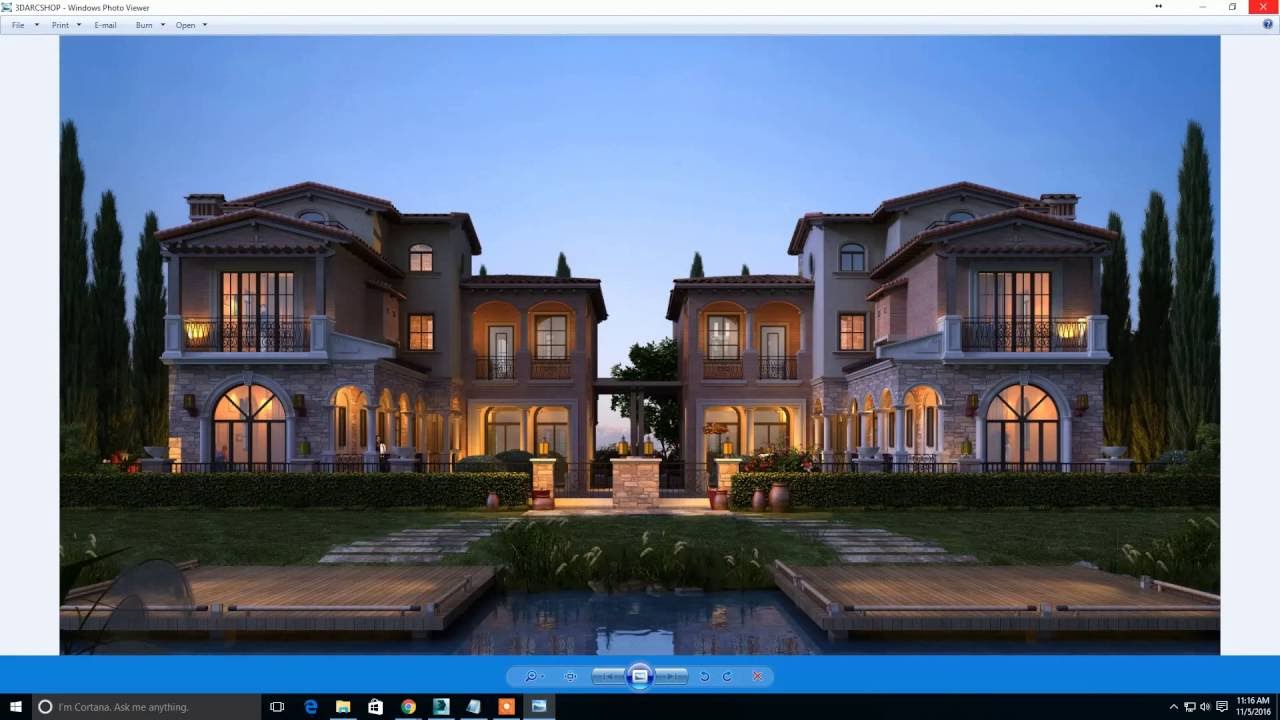
Step 12: We will now take Uniform Spherical light from here and set it in a perfect place so that it can uniformly distribute in our model. Step 11: Check to render effect by clicking on the render tab, which is present in the workspace’s top right corner. Step 9: Now, I will show you the spotlight effect.
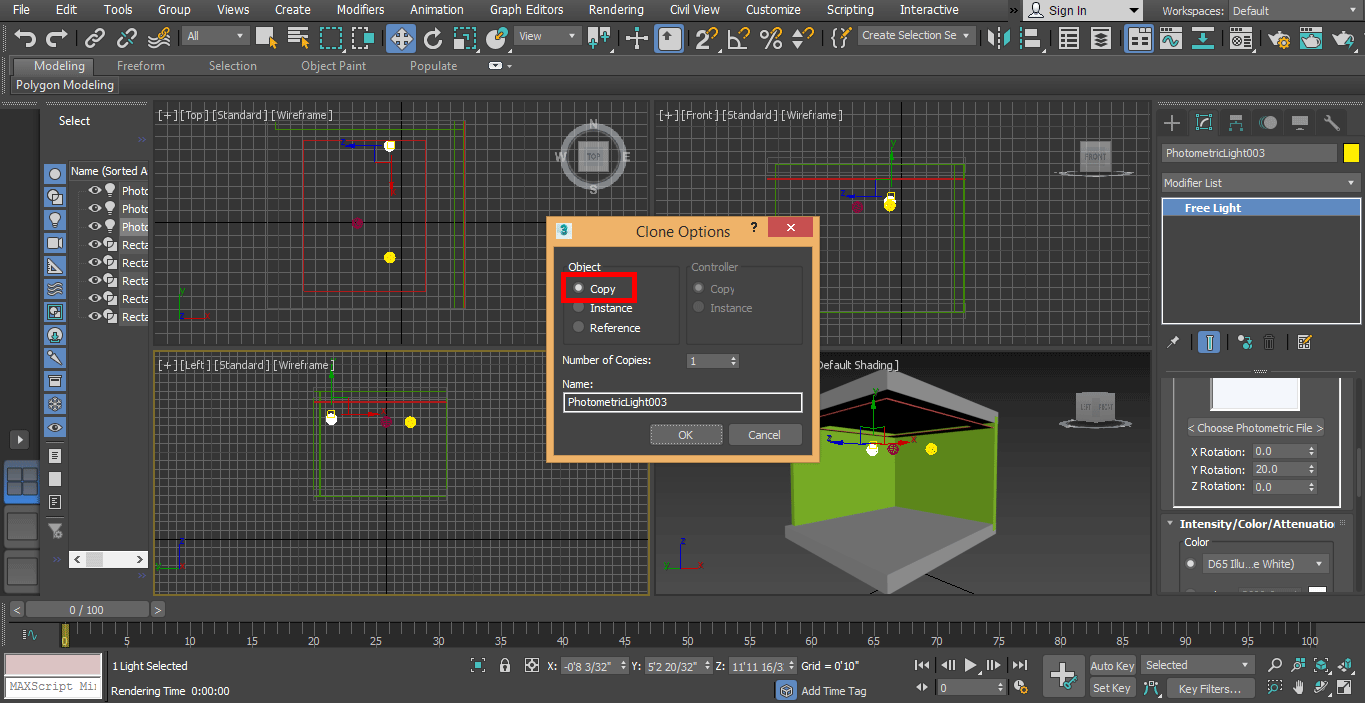

You can choose according to your requirements. By this option, we can set different types of light in our model that are Uniform Spherical, Photometric Web, Spotlight, etc.Step 8: Here is the light distribution option in the common panel. Step 7: We can give shadow from here by clicking on the checkbox of the On option. Step 6: Go to modify the list, choose target option from here we can set target distance form here target distance means on which area light should be focused. Click the checkmark in the On box to On the light, Or uncheck this box for Offing the light. Step 5: We can turn On and Off this light from the general parameter option present in the common panel area. Step 4: Now, we will see its preview in the render. For moving the light, click on the move tab, which is present on the top left corner of the working window move it at the perfect position so that we can see its effect properly. Step 3: Now, I will set the light as shown in the image you can set it according to you.


 0 kommentar(er)
0 kommentar(er)
